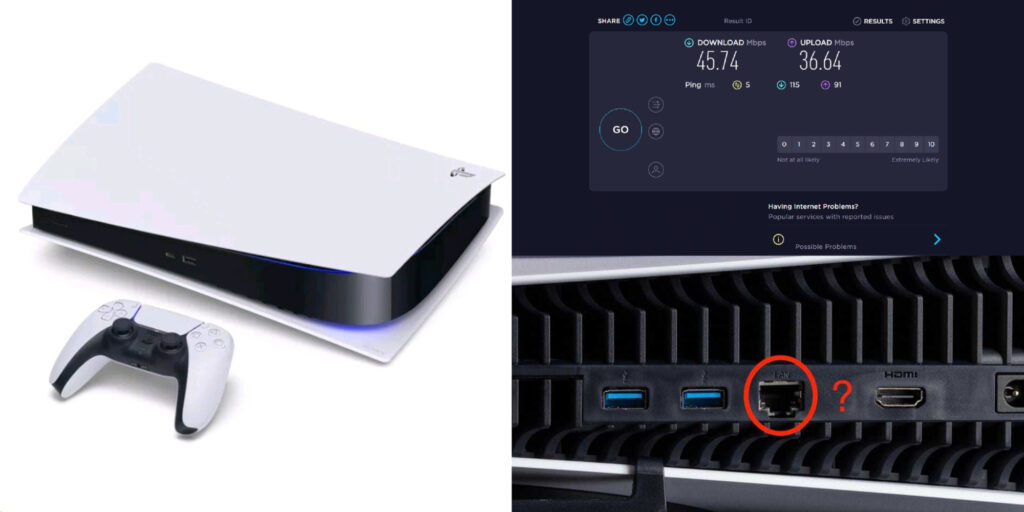You see, the Sony PS5 console is considered to be fast. Your purchase price should satisfy you as it can load optimized games in a blink. But if you’re wondering why yours is downloading a little too slow for your liking, perhaps something’s wrong, maybe your internet’s poor? Or maybe a little tweaking from a few settings would do the trick.
Having the luck to secure and take home the console is probably a gamer’s dream right now. But if the slow download speed of your Sony PS5 is getting on your nerves, stay with us here. We have five ways to help you experience the best from the Sony console, and maybe try out everything if you want to.
Check your Downloads folder
This isn’t a step, but you may do this to see any game downloading that maybe you came to think, “no, I don’t think I’ll play this”. Just like any other thing, if there’s too much happening, pretty sure it slows down trying to process everything at once. The same goes with your console, if there may be numerous downloads, it might need some help from its owners. What should you do then?
- Head over to the Control Center, and check if there is any Download icon. If you can’t see the icon, there are no pending downloads for you.
- If you see the icon, you may want to select it. From there you can pause all your downloads at once from the Options button on your controller.
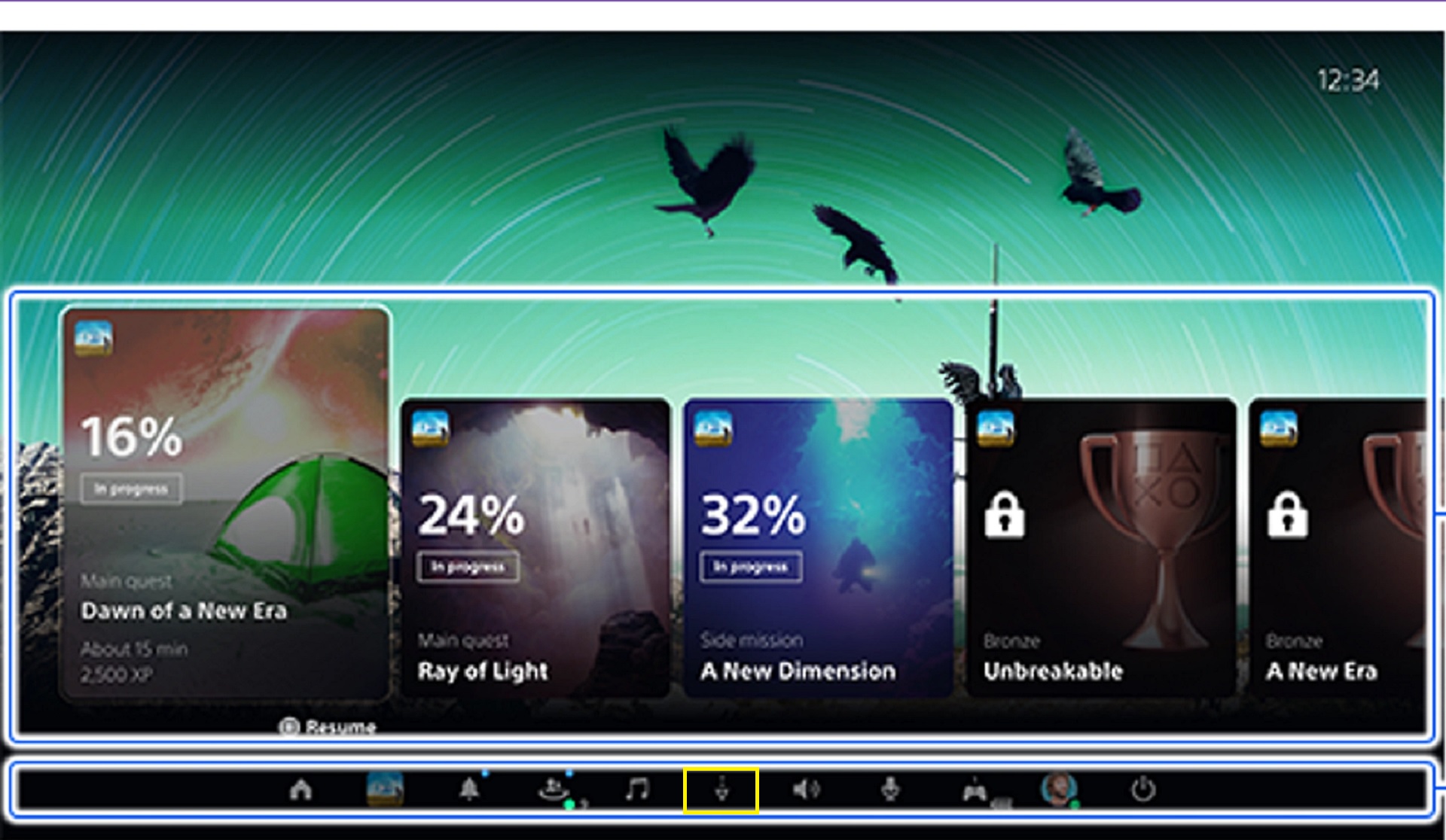
- Should you want to resume the download, you may perform it one at a time. You may go back to your Downloads, and choose the game download you want to resume.
- From there, highlight the game you wish to continue downloading, then select Resume.
Let’s start with the five ways to speed up your PS5 downloads, shall we?
Update your Firmware
First things first, you may want to check if you have the latest firmware on your console. Make it a habit to check it once in a while to avoid slower usage or interruptions while playing your games. You may follow what we have below to keep your console up to date!
- Head over to Settings. From there click the System button.
- You may see the System Software form there, so click, and then select the System Software Update and Settings.
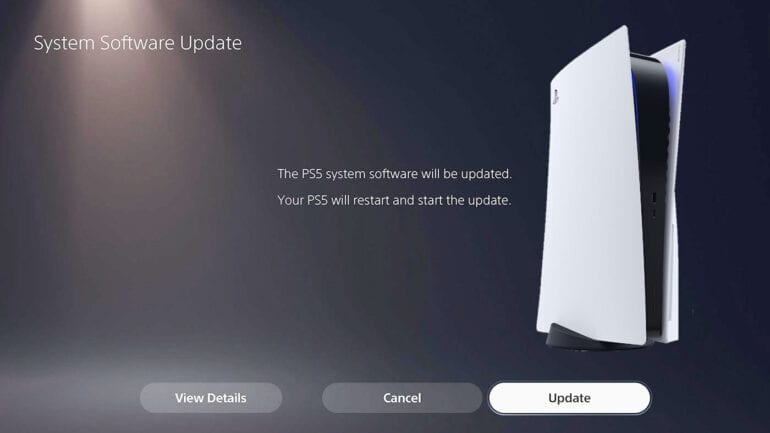
3. Select Update System Software, then Update Using the Internet.
Use Wired Connections
Just so you know, wired would always be better than wireless. There’s a stronger and faster connection when you’re connected via Ethernet, so you may want to try this out too. In terms of stability and reliability too, you may want to set it up right now.
- Head over to Settings, and then select Network.
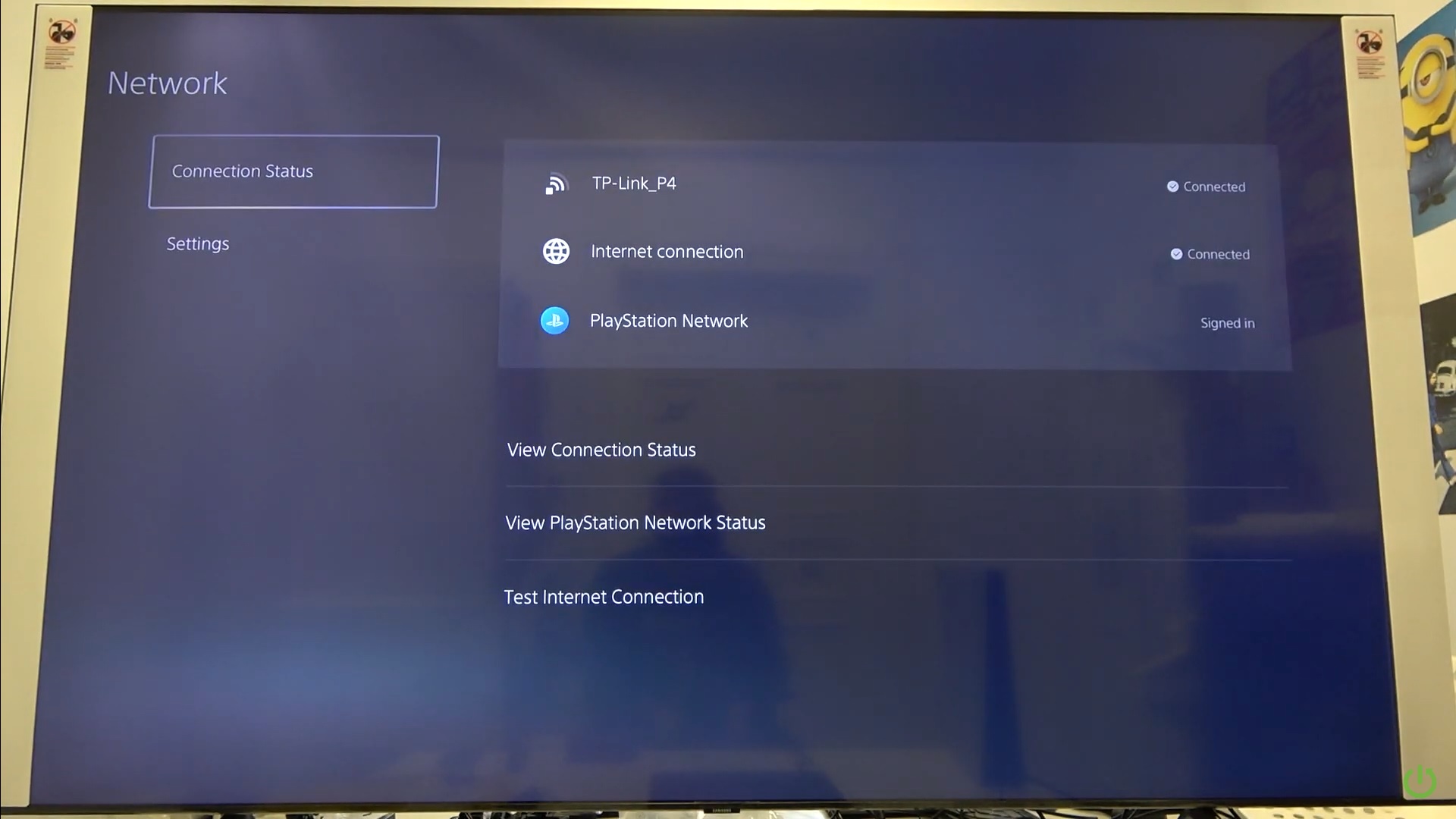
2. From there, click Settings, then select Set Up Internet Connection.
3. Choose Set Up Manually. You may want to go to the bottom part, that’s where you can see the manual option.
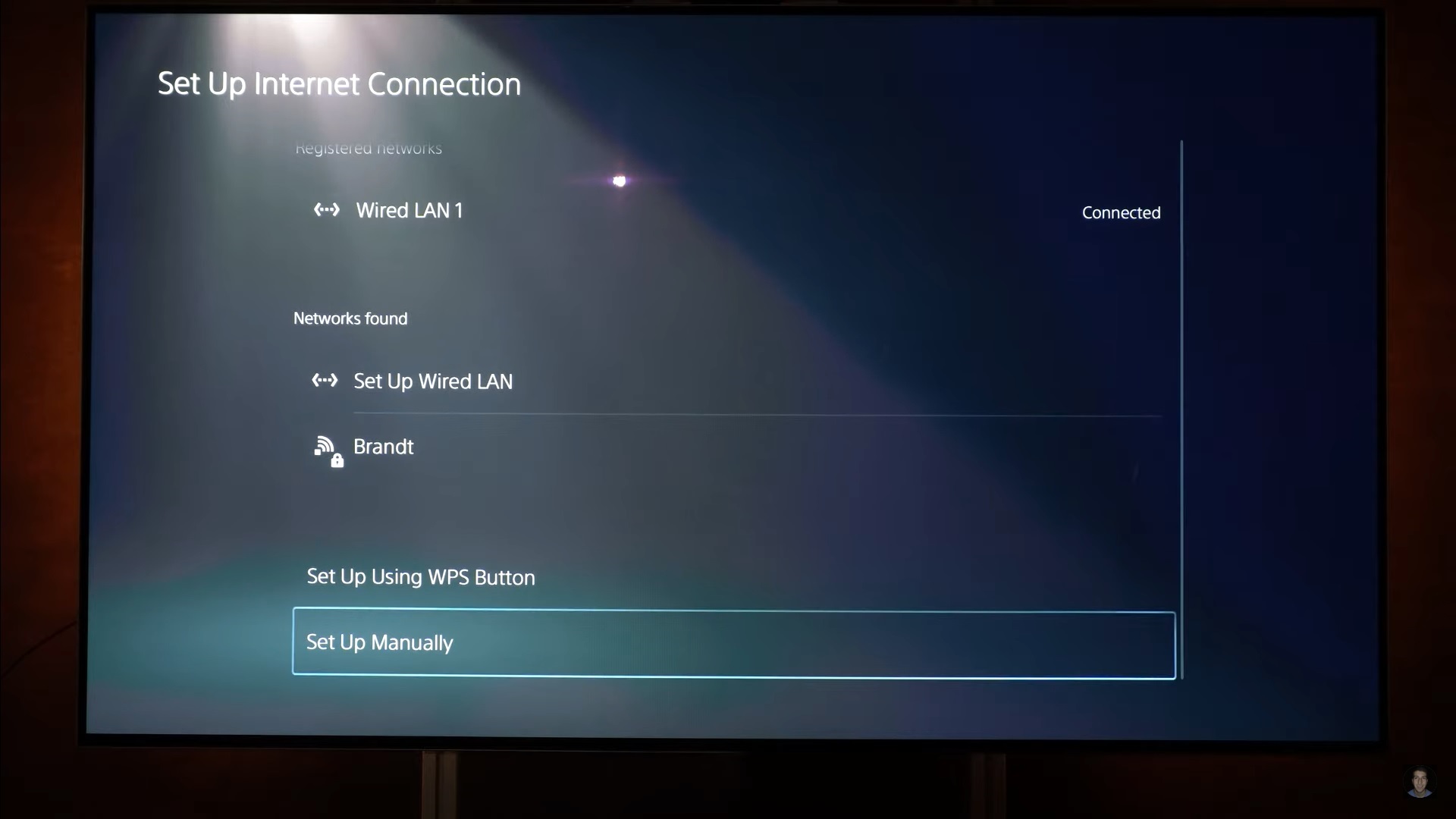
4. Select Use a LAN Cable. From there, you may tweak the settings you’d like to apply upon using, then Done.
5. It takes a few seconds to a minute to detect the connection. Once the Ethernet stables, enjoy your downloads and games! However, if you don’t have any accessible Ethernet cable right now, stay close to your router. Close proximity may help your Sony PS5 download faster.
Use Rest Mode to speed up the download of Sony PS5
It wouldn’t be bad to try what was effective for PS4. You may want to switch to Rest Mode when you download your games. Streets say that this may increase the download speed even a bit, so try this one out. Sony doesn’t wave and flexes this mode around, and if you haven’t heard this yet, then keep on reading.
- Again, head to Settings, then select System. From there find the Power Saving, then click.
- Select Features Available in Rest Mode. Switch on the Stay Connected to the Internet.
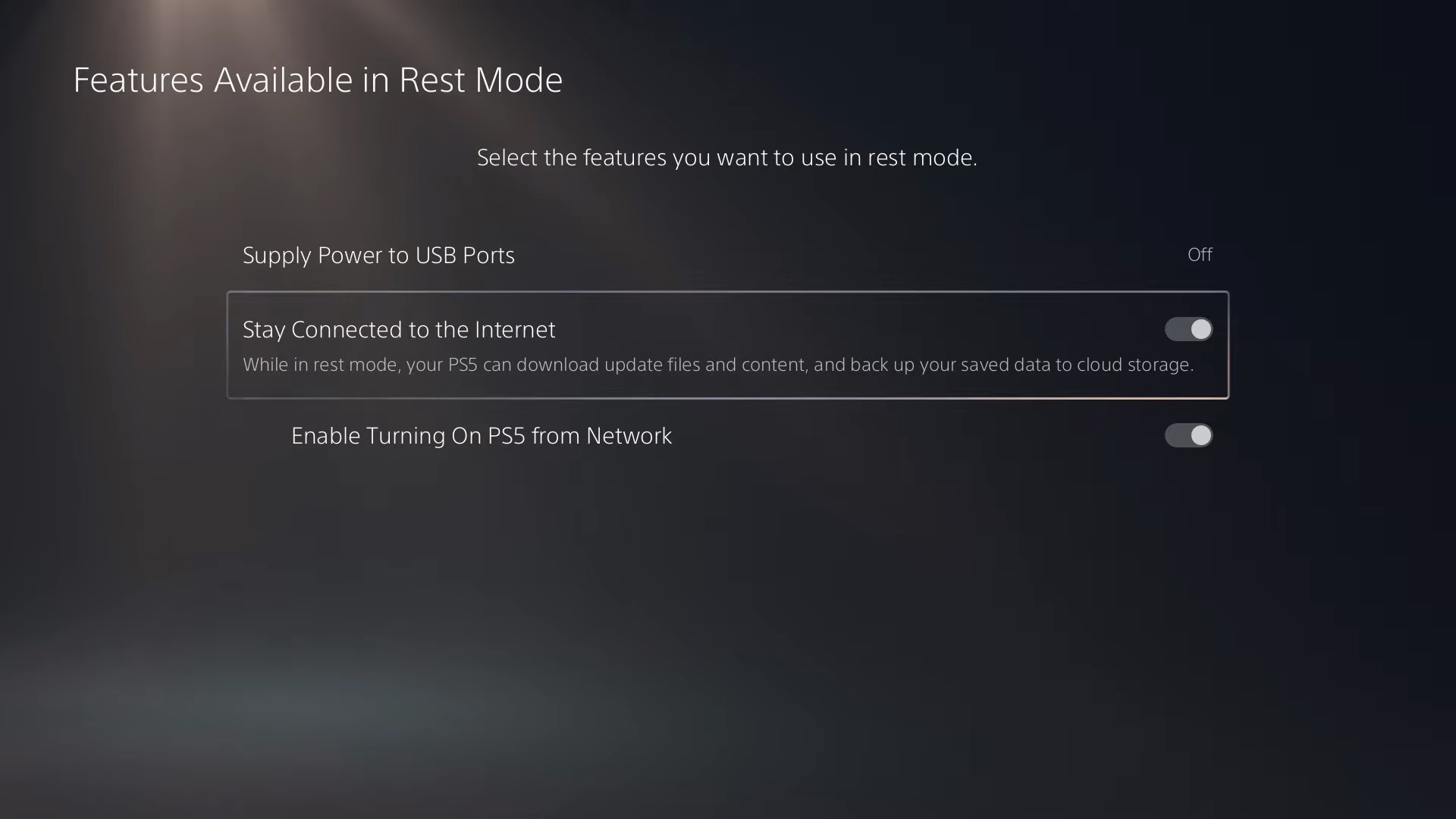
3. To ensure that your games will be downloading their updates, head back to Settings. Then select Saved Data and Game/App Settings.
4. From there, go to Automatic Updates. Toggle the Auto-Download and Auto-Install in Rest Mode. Make sure that you are in Rest Mode, and let us know if this option works for you!
Test your connection or upgrade
If you want to know the fifth way, this may require a budget. But of course, you have to think through if this is the right and only option for you now. So might as well observe your Internet speed for a while. You may go to speedtest.net to know your speeds, downloads, uploads, and ping. You may want to see the photo below for reference on how the speed test looks after it finishes assessing your speed.
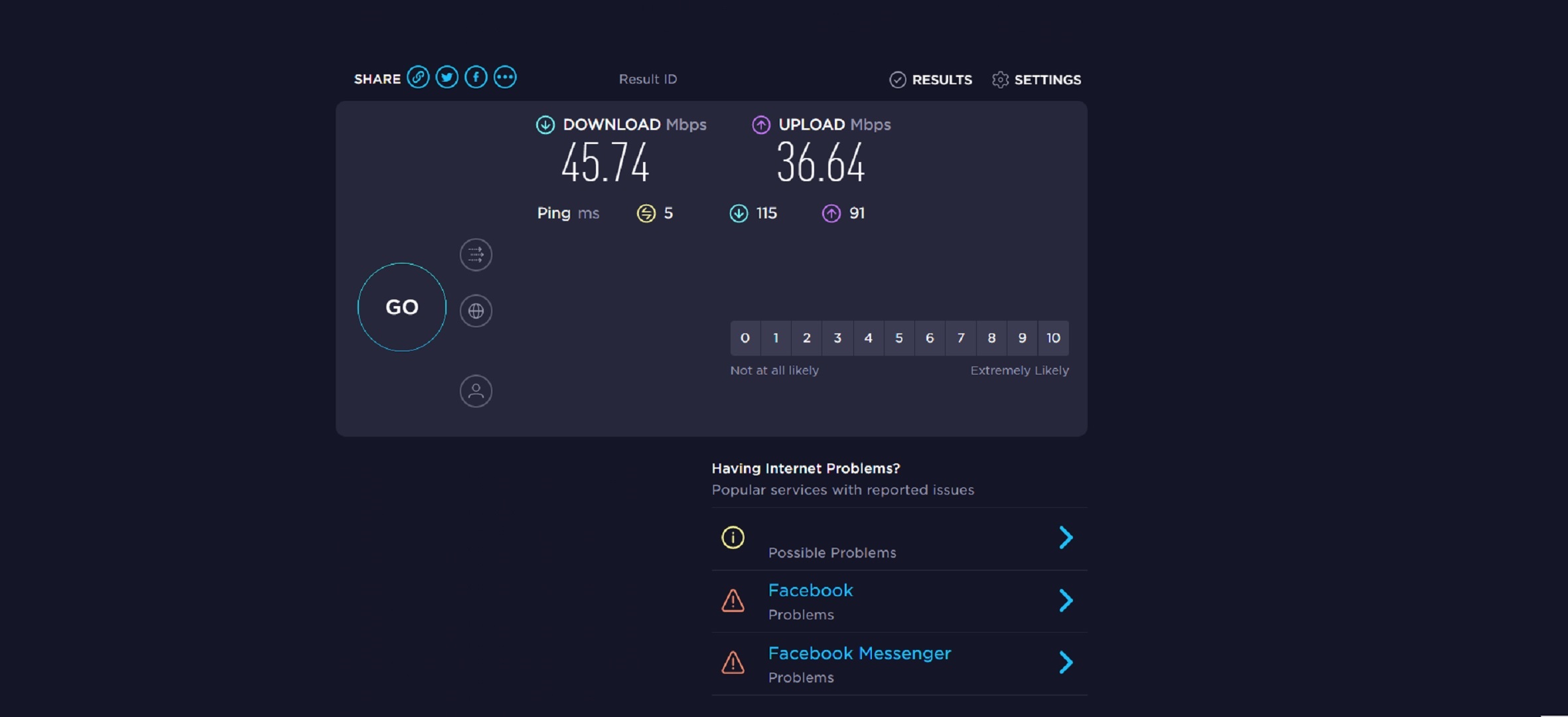
If you find yourself unsatisfied with the speed, then you may want to upgrade your internet service. Find out which internet service provider would be the strongest in your area. And of course, budget and know how much you can and want to spend for the upgrade.
That’s all we have now, players! Ready to speed things up?
RELATED NEWS: PlayStation 5 DualSense Edge; When will it be available? + Features
You can also share any questions you have about PlayStation 5 below. Until then, stay with us here at Spiel Times for more content.