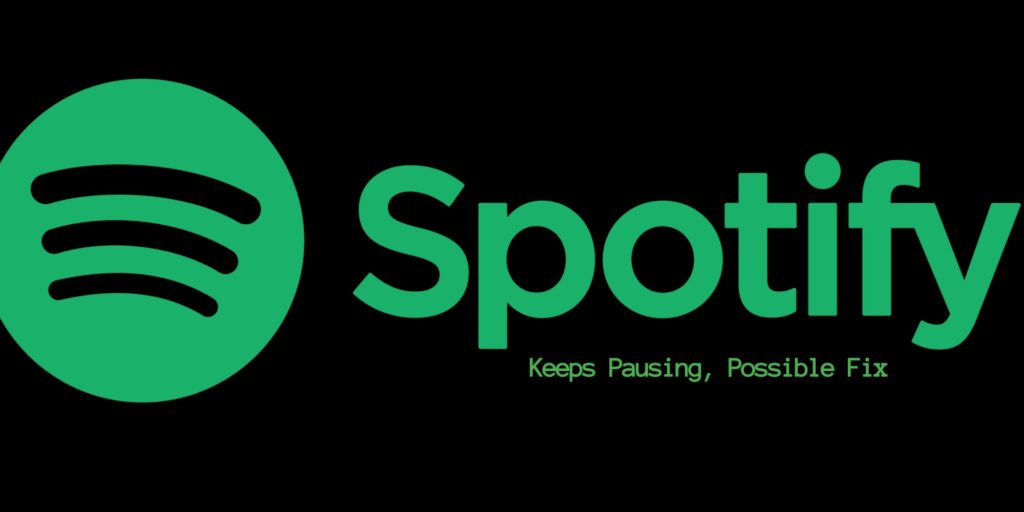Music is a universal language and an essential part of everyone’s life. With the availability of streaming services like Spotify, over 433 million people access music anytime and have the perfect track ready for last-minute parties, long commutes, or streaming sessions. However, recently many users have experienced glitches as Spotify keeps pausing every few seconds.
Due to the multiple complaints, the problem seems to come from the app makers’ end, but if you require some quick fixes to escape the troublesome pauses in between your favorite Spotify playlists, then here are a few things that you can do until the moderators resolve the issues that are distressing their users.
How to fix Spotify that keeps pausing
my Spotify keeps randomly pausing, both on my laptop and phone. anyone else facing this issue/know how to fix it? Pls lmk I can’t go without music lol
— VIG (@beatsbyvig) June 17, 2023
Multiple things might not be working right, making the music streaming app pause, including the signal, data or WiFi connection, and more. For many users, these pauses add to the interruptions from their daily listening routine. It can be maddening, but here are a few things you can do to resolve the issues.
1) Check your devices’ signal
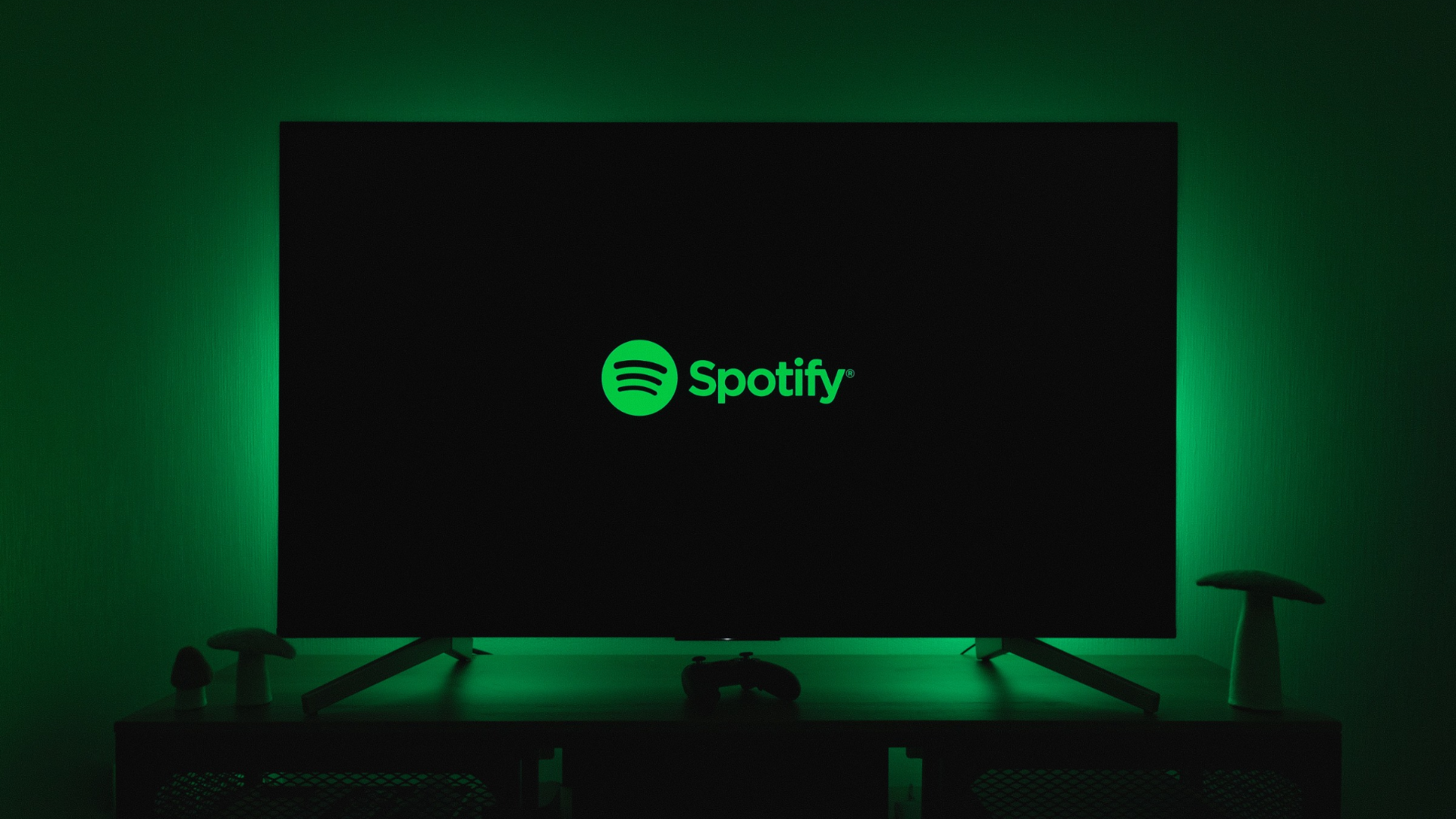
Spotify might keep pausing due to a weak signal connection or lack of signal connectivity in your area. If a certain area of your home is remote, try placing the phone in a different direction.
- If it is because you are visiting some remote area or a congested area with multiple networks, you may download your music in the app until you are clear again. You can also try to restart your device or place it on airplane mode for a few minutes to reestablish your connection with the network.
2) Log in from multiple devices
hehe i’m controlling the spotify on my mums phone from mine and she keeps pausing piwon wondering why it’s playing and then i keep playing it 😘
— ebun⁺¹ 🩷 | SAD SONG (@kyogaloree) June 6, 2023
Spotify recognizes multiple log-ins and provides an option to seamlessly switch among devices, including phones, tablets, laptops, desktops, cars, television, or even refrigerators. If you accidentally logged in from another device, that could be your culprit.
- Spotify only allows its premium users to connect to more than one account simultaneously to listen to music. If you have connected with a separate device, your Spotify will show a message confirming which device is connected right now. You can take over the session and negotiate which user gets to use the app for the time being.
3) Bundles of cache
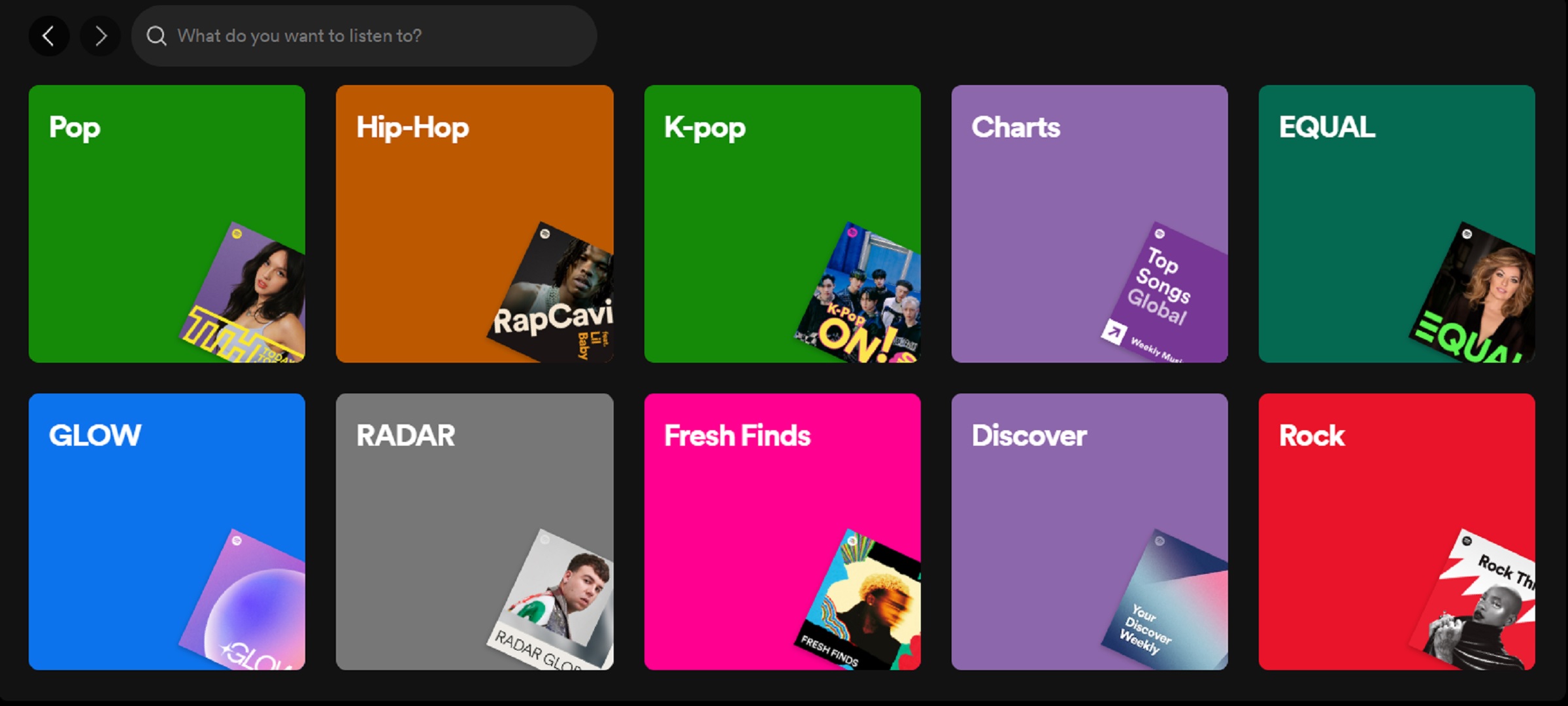
Spotify stores temporary data in a cache folder to run faster, but over a long time use, the folder may get cluttered and need some cleaning. Android and iOS users can open the app and clear this.
- For Android, go to settings, scroll until you find the Storage part, and click Clear Cache.
- While for iOS users, head to Settings. Find the Storage tab, then click. You can find the Clear Cache option there.
Mac and PC can follow the steps below:
- Open Spotify and tap the Profile
- Go to Settings and open offline storage location (it might be in the advanced setting if not found)
- Lastly, click on the file location to clear the accumulating cache with select and delete.
4) Turn off data saver mode
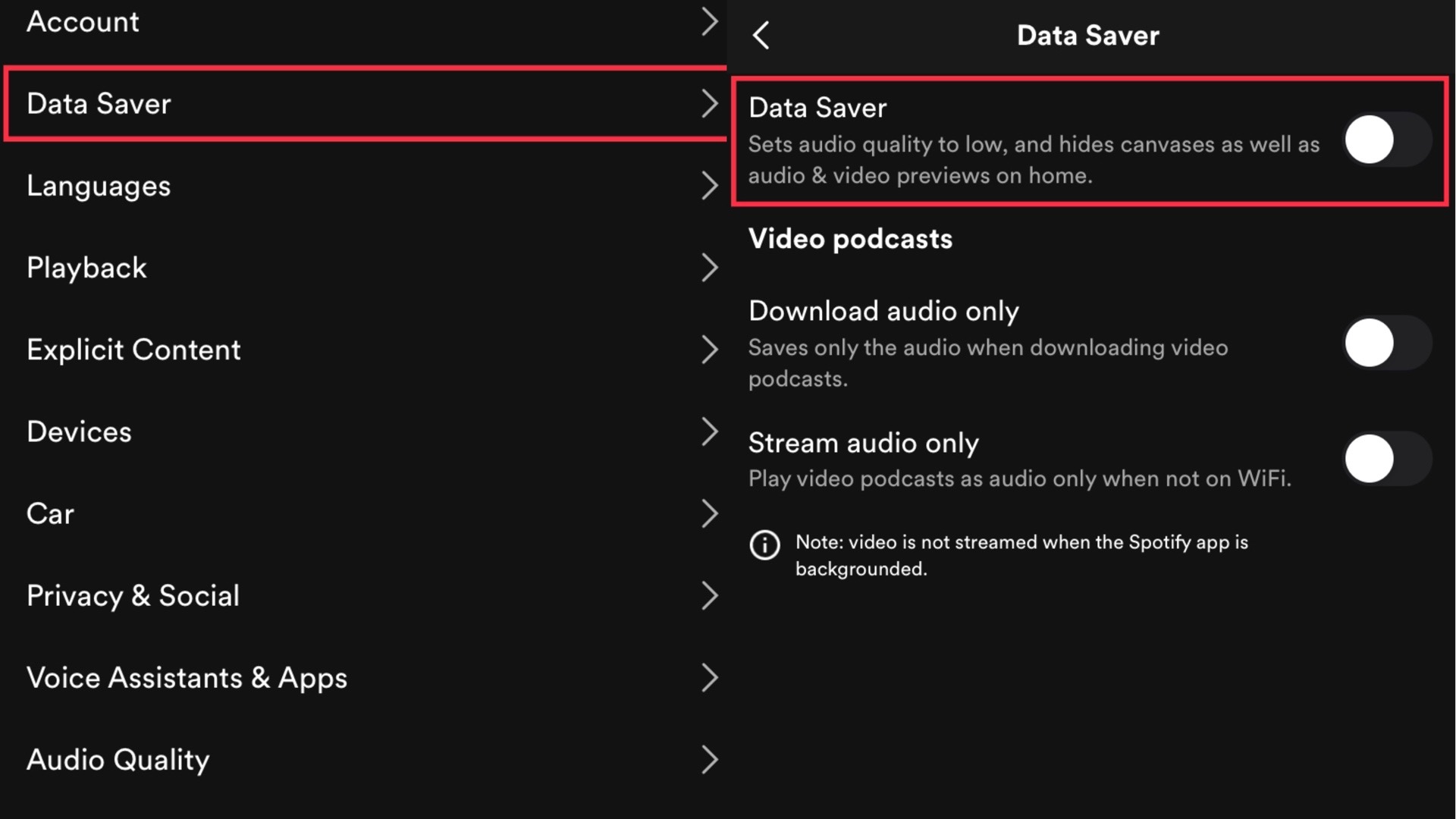
If you are using your device on data packs instead of WiFi, then you might be using data-saving settings, which lowers the amount of data spent on each activity for optimum usage of the data pack. However, this can come in the way of Spotify’s music playing.
To turn off data saving mode in Android and iOS:
- Open Spotify and visit the Settings
- Tap on Data Saver and simply turn it off.
Your device might as well use an inbuilt data saver. If that’s the case, you can turn off your device’s data-saving settings.
5) Low-power mode
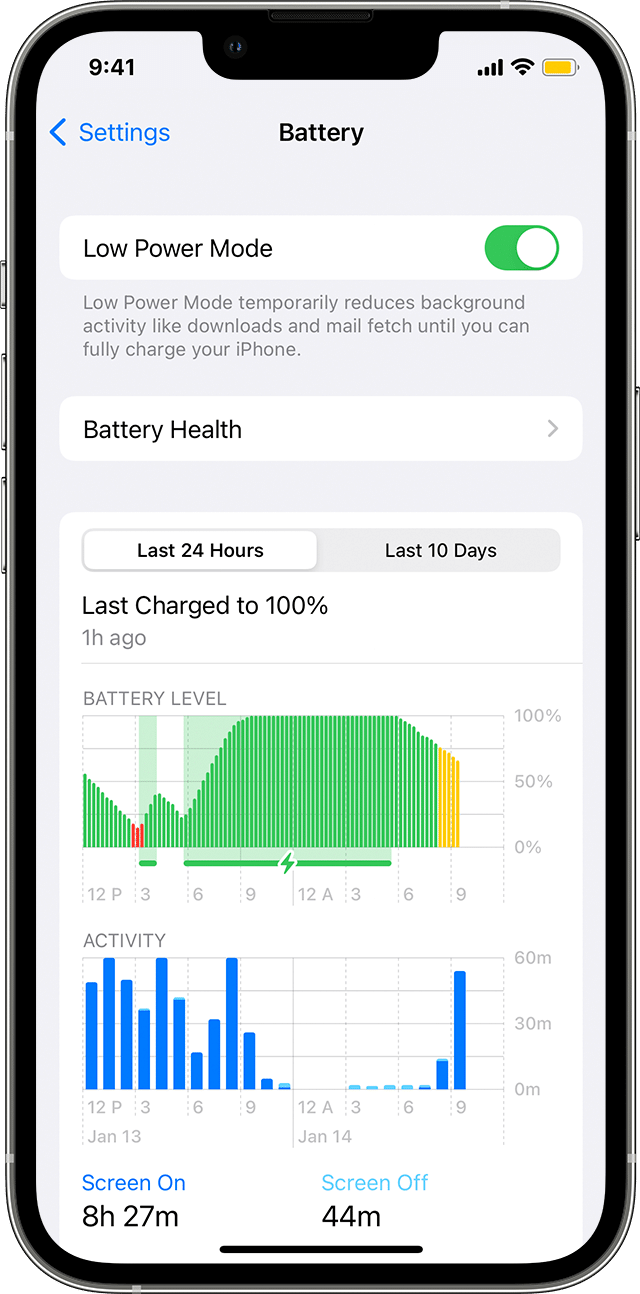
Did you forget to charge your device while getting lost in the tunes of your favorite artists? Then your device might have slipped into low power mode (battery saving mode), stopping all the power-consuming apps, including Spotify.
- To turn the low power mode off, you can charge the device or turn the settings off by navigating to the Battery setting and turning off the Power Saving or Low Power Mode. If you are outside, then try to prioritize your battery first. Along with an interrupted Spotify session, your phone might die without charging too.
6) Check your headphones
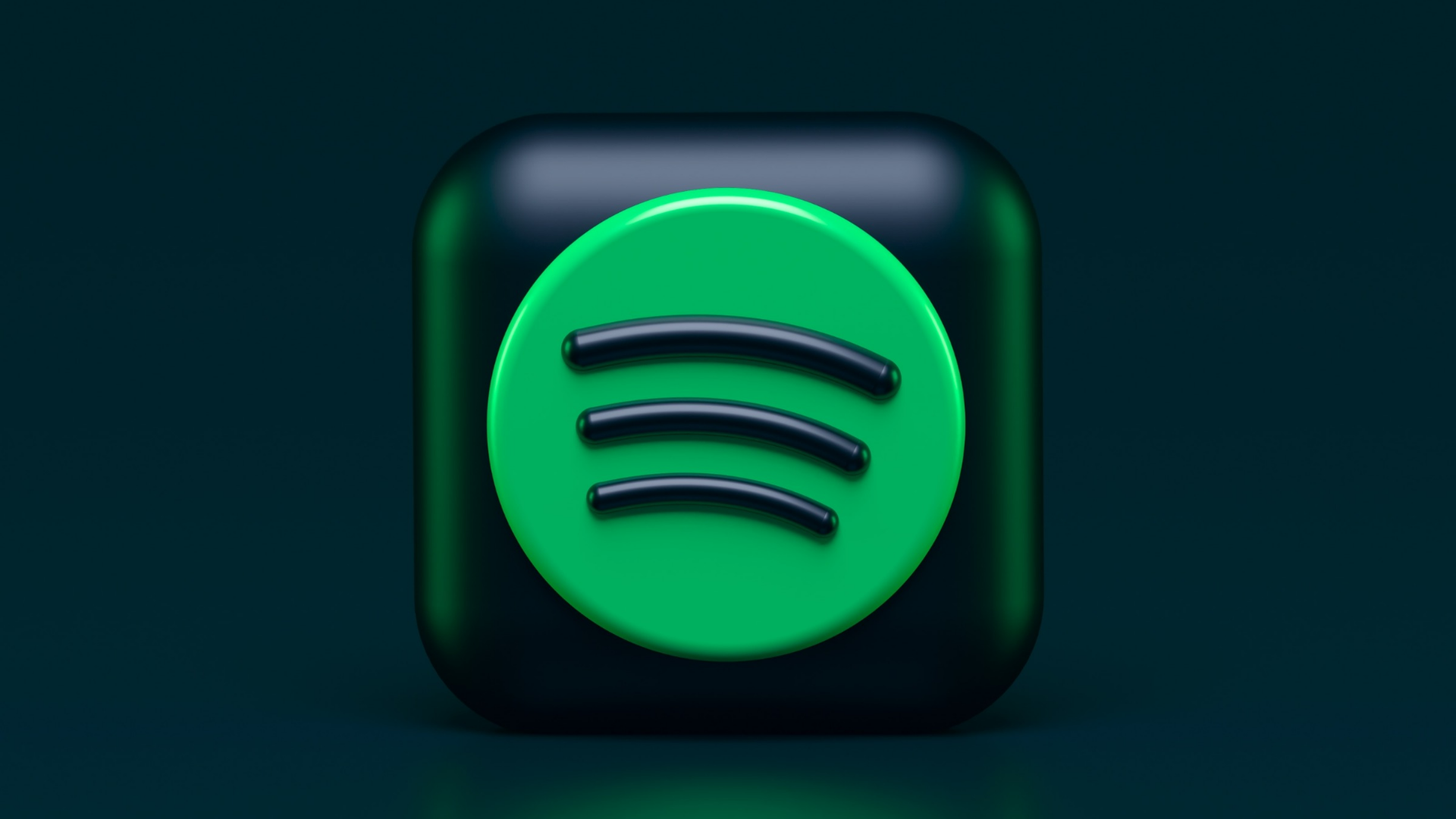
Your devices’ accessories might be causing your Spotify to not work as smoothly as ever. If you are using wired headphones and your connection is low, then Spotify might stop music, considering the loose connection as a plug-out of headphones.
- Similarly, your wireless headphones might not have enough charge and keep losing the connection, due to which Spotify may stop working. To avoid this trouble, ensure all your accessories are in optimum condition and perfectly paired with your device.
7) Uninstall and reinstall Spotify
https://twitter.com/warderswrath/status/1670881072022712323?t=VQ2xVT8wkNoZM4Sh8SzISQ&s=19
Sometimes devices need the good old restart and reinstall to get things going. This is one of the beloved tricks that many use, and it is easy to do. Just uninstall the app from your device and install it again from the App Store or Play Store.
- The only thing that you need to remember while trying this is to not forget your username or email address and password to log into your Profile once you have reinstalled the app. So, back up your necessary details to not risk losing your perfectly curated playlists.
For more content, stay with us here at Spiel Times. Make sure you subscribe to our push notifications and never miss an update. You can also follow us on Spiel Anime, Twitter, Instagram, and YouTube. Until next time!