Minecraft has been the age-old title for the mainstream sandbox game. It is available over various platforms in different versions to diversify its player base. Despite its decade’s worth of glory, the game suffers from errors, technical issues, and glitches. “Error code 1” which reads as “Game Ended with Bad State- Exit Code 1” is one such issue that PC players often complain about.
@MojangSupport how do i fix error code 1? i downloaded mc and it's impossible for me to play #Minecraft
— Mine Space (@Mine_Spacee) July 9, 2022
“Error code 1” is notorious for crashing the game window. Moreover, the problem exclusively arises in the Minecraft Java version. In most cases, the issue could be traced back to mod conflict, or a problem with the Java configuration.
Today’s guide will expand on the solutions for “Game Ended with Bad State- Exit Code 1” issue in Minecraft. Players can refer to the methods provided in the article to quickly get back to their game world.
5 Possible Solutions
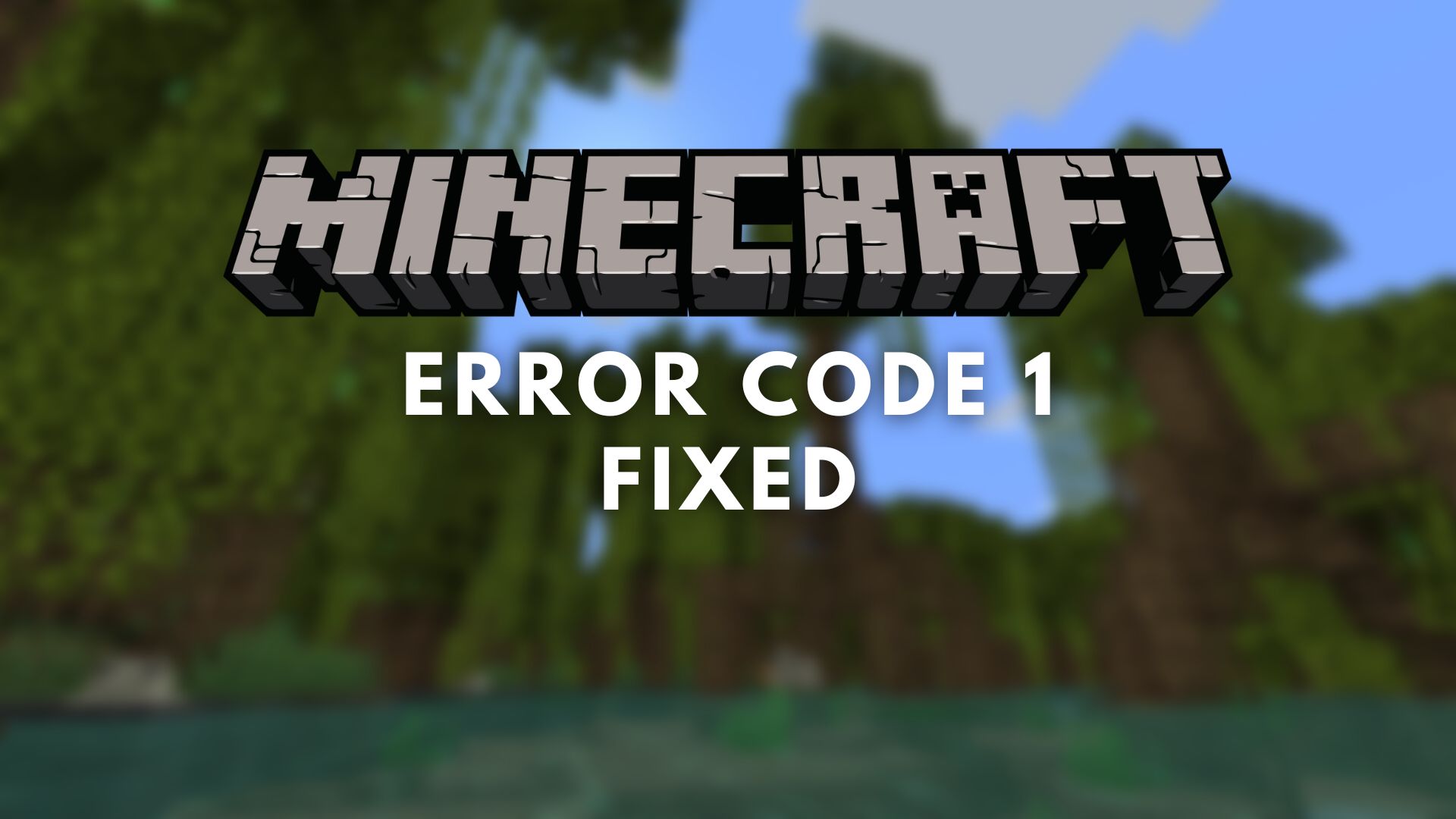
1) Update the existing graphics driver to the latest version
The first thing to look out for in the event of a ‘Game Ended with Bad State- Exit Code 1’ error is to update the graphics driver. Now the GPU can be from either Nvidia or AMD. Regardless of the companies, it should have software for quick and easy access to the driver options.
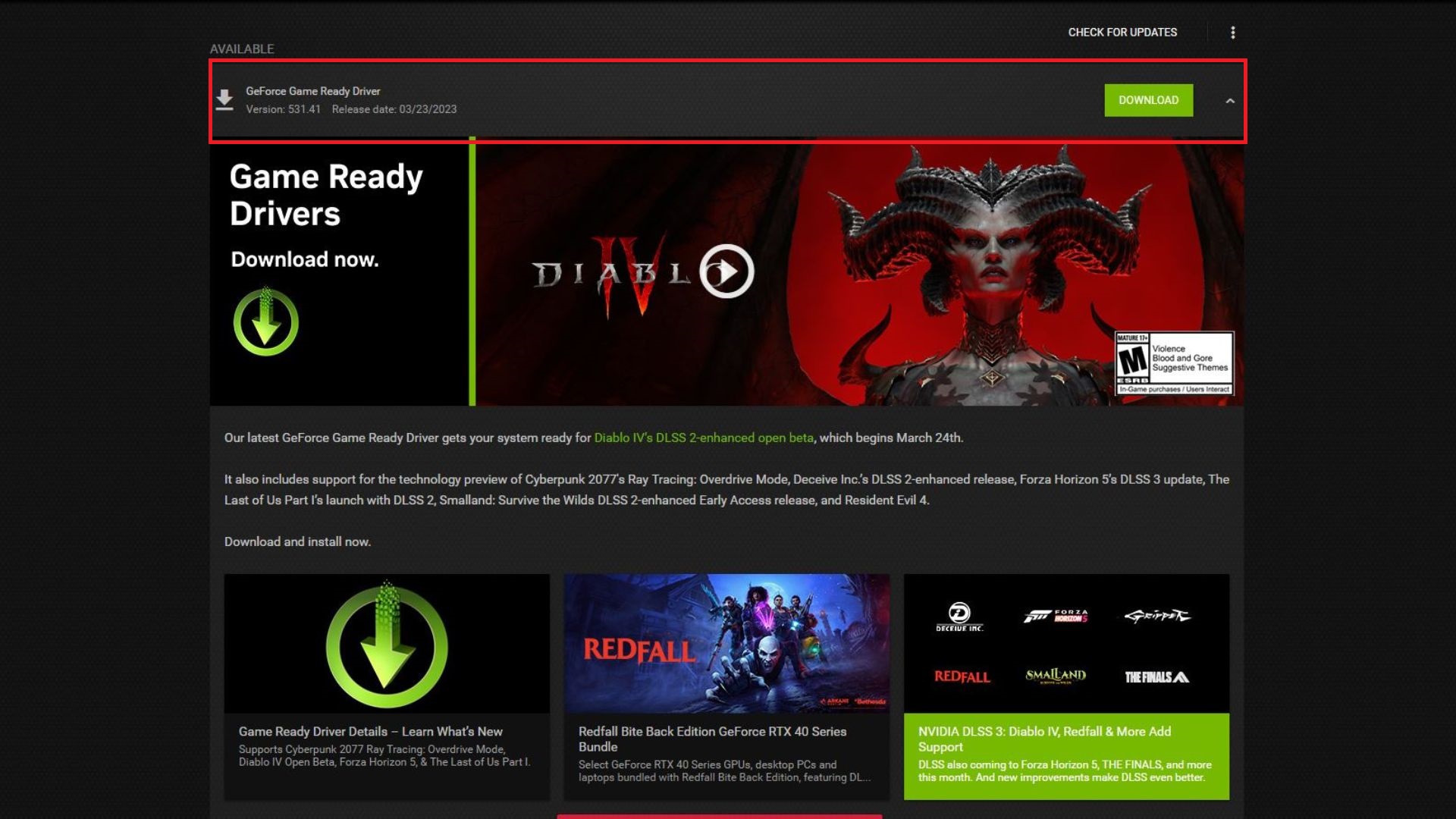
Now, there is a chance that the driver is outdated. In that case, download the latest version from the software itself. Additionally, the updated driver can also be installed from the official websites of the Graphics Card. Make sure to select the proper model before downloading it from their webpage.
2) Remove any Minecraft mods
In most cases, Minecraft mods tend to be the biggest culprit when it comes to technical issues. Even the ones that are inactive can interact with the software causing unexpected crashes. Similarly, for “error code 1” removing any mod from the game should fix the problem once and for all.
only on 1.19.3 is the game crashing when im put the optifine in the mod folder, Error code 1
— 🇩🇪🇯🇵JR-East-Creator🇯🇵🇩🇪 (@_JR_Minecraft_) March 26, 2023
Here is how players can easily remove third-party modifications.
- Press “Windows Key + R” to open the Run command box.
- In the command area type “%appdata%” and press the OK button.
- This should open the “AppData” folder.
- Find and open the folder that says “.minecraft”.
- Now open the “mods” folder.
- Remove any mods that are inside the folder.
By now the game should be running without any mid-game crashes.
3) Modify the game Launcher Path
Mods aren’t the only reason for technical issues in Minecraft. At times it is the game launcher that can cause in-game crashes with the “error code 1”. Sometimes the simplest of things can interact differently with the game files. For instance, keeping a special character in the player ID can be the root cause of crash codes.
Here is how to easily modify the game Launcher Path to solve the problem.
- Right-click on the Minecraft Launcher on the Desktop.
- Click on properties and go to the Shortcut tab.
- Now inside the Target path add the following at the end: workDir %ProgramData%.minecraft
- Click “Ok” to confirm and exit.
This should fix the problem with the special character from the user ID.
4) Reinstall Java
The “Game Ended with Bad State- Exit Code 1” issue arises from faulty Java configuration. Thus, uninstalling and reinstalling Java works like a charm. A fresh version should solve most of the technical issues in Minecraft PC.
Players can install the software from the ‘Programs’ tab inside the Control Panel. Now the fresh version can be downloaded from their official website.
5) Reinstall Minecraft
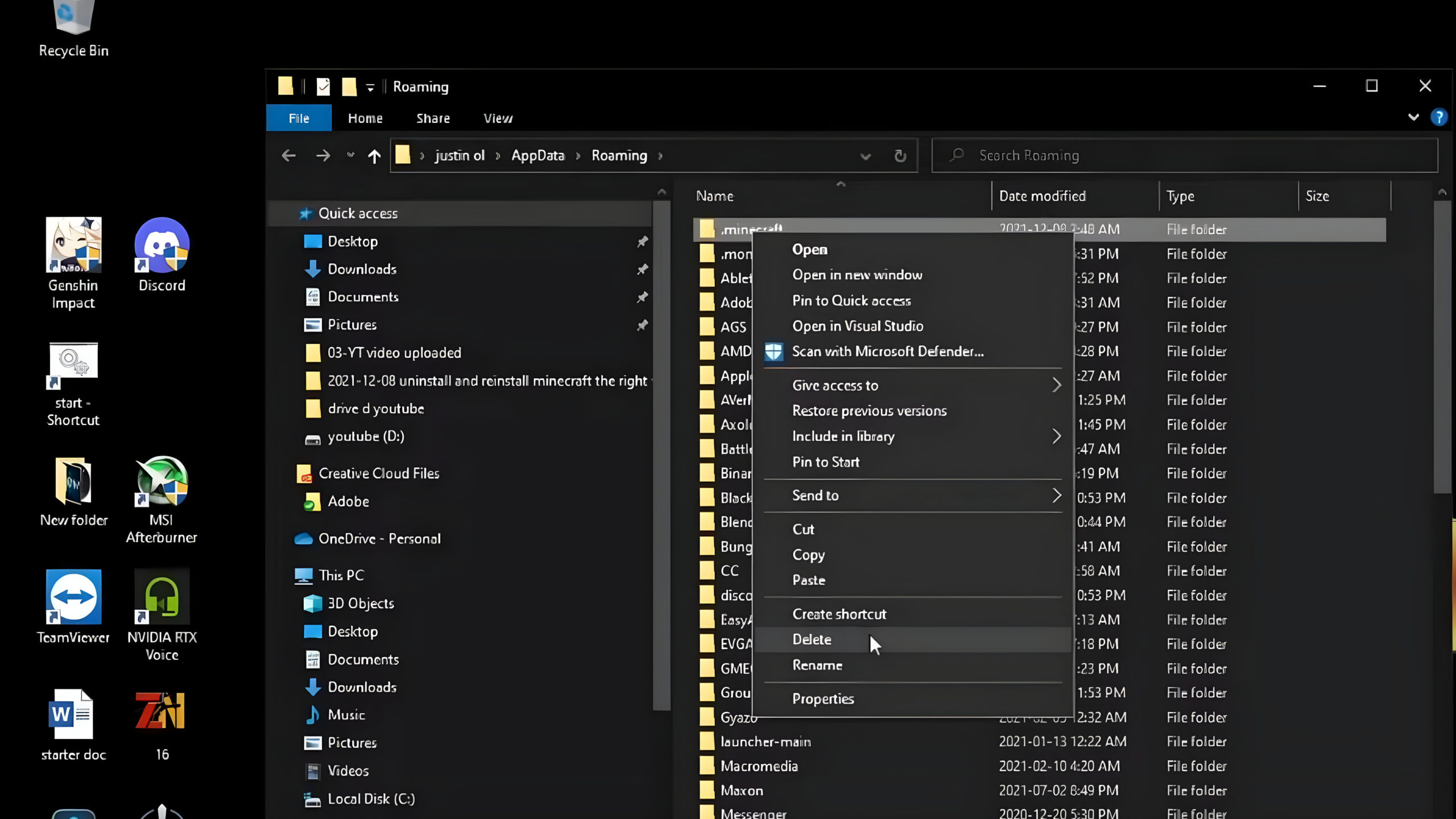
If none of the above-mentioned steps work then reinstalling Minecraft will be the only option. In most cases, fresh installation fixes any existing issue. The game can be uninstalled using the Windows “App & Features” feature.
Now, players must clear the game data from the “AppData” folder. Deleting the “.minecraft” folder should get the job done. Finally, a fresh installation from the Mojang website should fix it for good.
