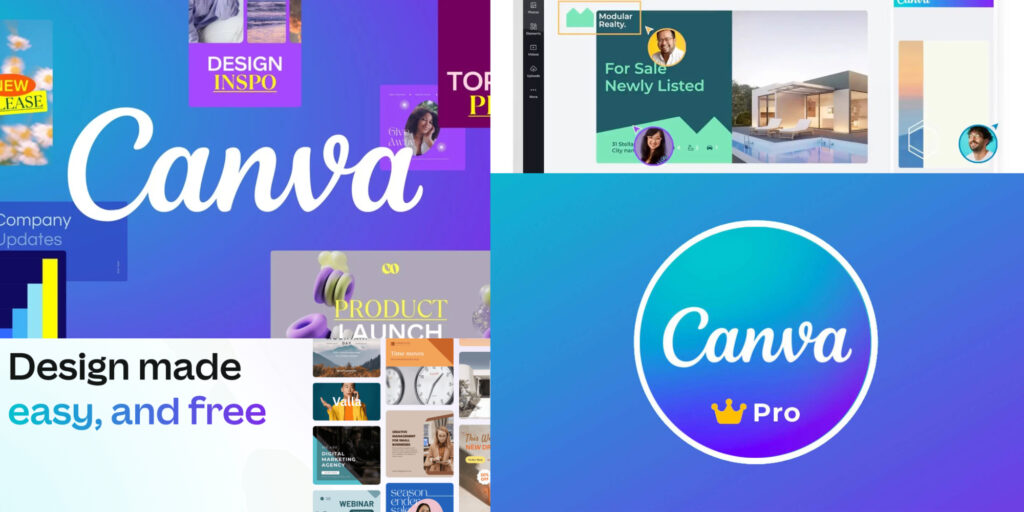Using Canva has helped a lot of individuals with their work, school, or even personal use. Aside from you can utilize it for free, having a premium account just makes everything more accessible. Use all graphics you see, design your template, and start from scratch, with just a single subscription — Canva Pro. But when things may seem a bit slow and you don’t use Canva (Pro) oftentimes, maybe it’s time to cancel. And if you need a step-by-step guide on how to cancel your Canva subscription, then you came to the right place.
How to cancel a Canva subscription
First stop, you may be wondering what the Canva Pro subscription is. When subscribed to this plan, you get to access thousands more photos, use premium fonts and graphics, utilize the Background Remover and animations, and the most efficient 1TB storage. But at some point, you’ll probably have to let go of this subscription.
- Just a quick note: When you join Canva for Teams, only the owner or administrator can cancel the plan. Moreover, if you have a personal account subscribed to Canva Pro, then you may use this guide below.
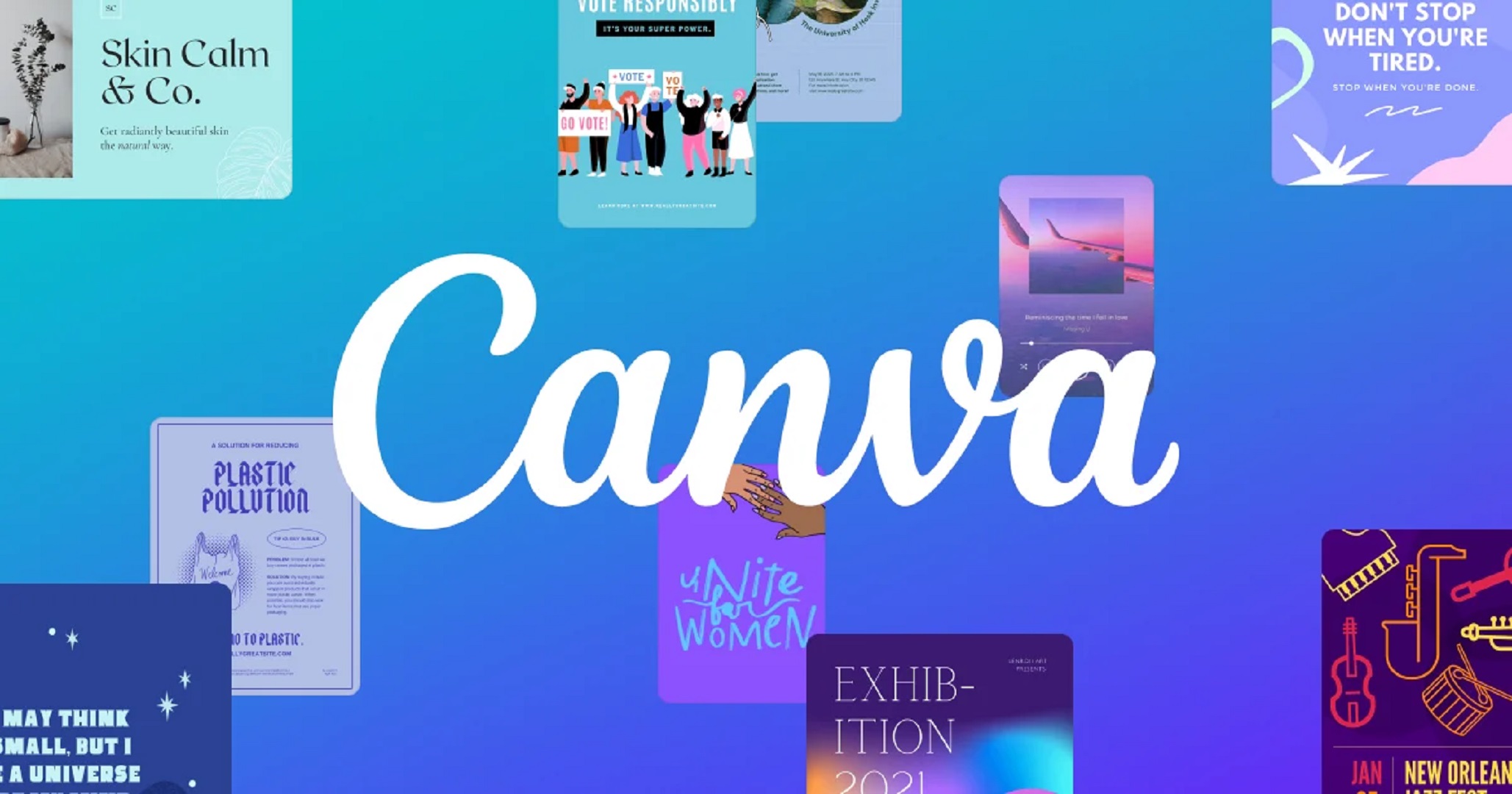
- The plan should be deemed canceled after the current billing period. That should mean, you may still use the premium features until then. Make sure you cancel at least a day before the recurring bill renews. An individual Canva Pro subscription costs $12.99 monthly or $119.99 annually.
On Computer
- Make sure you are logged in to your Canva account. In Canva, you can sign up with your Apple, Google, Facebook, or email accounts. So make sure you’re signed in to your right account.
- Once you’re on the homepage, head to your account name on the upper right screen. A drop-down menu appears after you click your account. Click ‘Account Settings’ to redirect you to a new page.
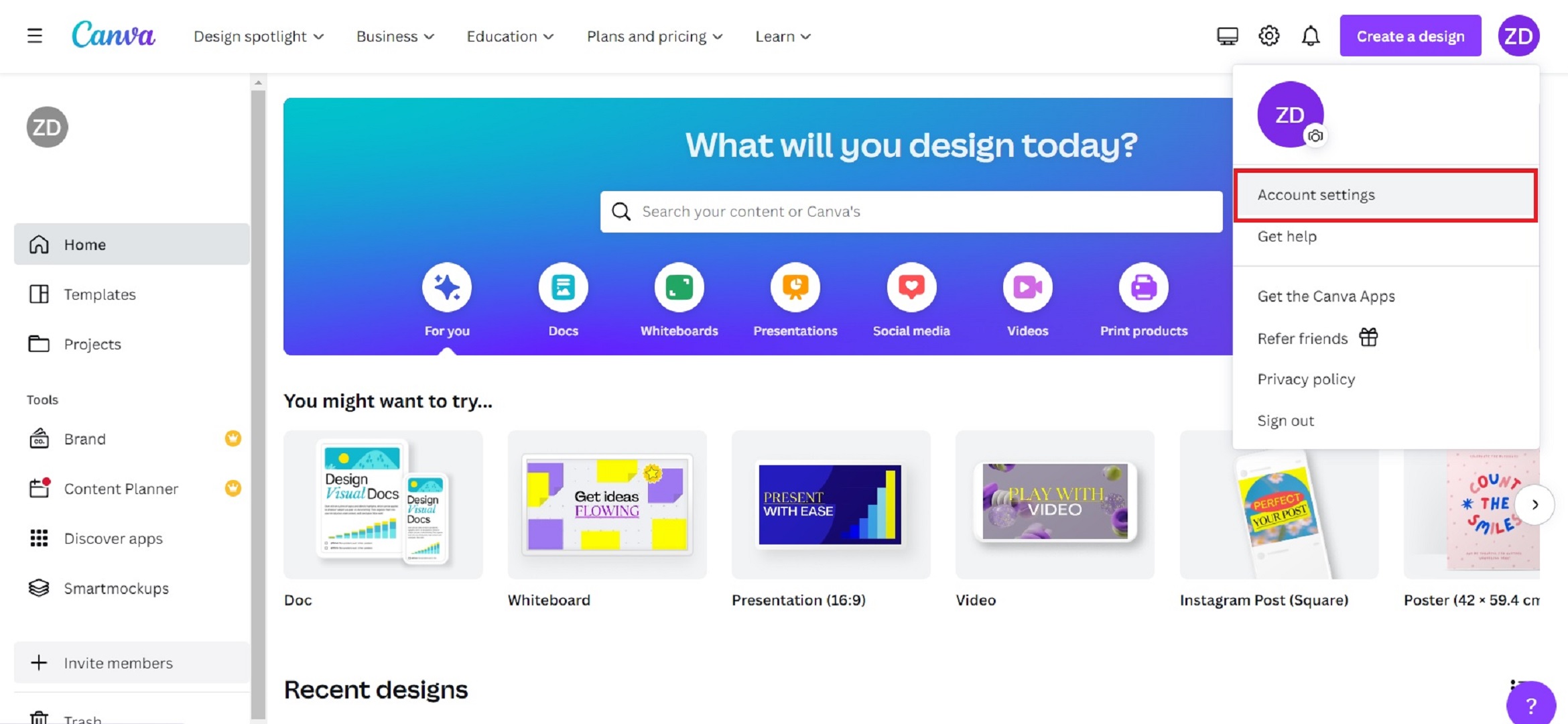
- From there, move to the left panel and you can see the ‘Billings & Teams’ tab, select it. There should be a ‘Subscriptions’ tab when you scroll down.
- Lastly, click the three dots beside the ‘Change Plan’ option. A ‘Cancel Subscription’ tab should be seen there, just click on it.
On an Android device
- Whether you uninstall or not use the Canva application, it doesn’t mean your Canva Pro subscription ends. To successfully terminate it, head to the Google Play application.
- Click on your account icon, and be certain that it’s the correct Google account. From there, you can tap on ‘Payments & subscriptions’.
- Head over to the Subscriptions, and find Canva. Click on the application, then select the ‘Cancel Subscription’ option. You just have to confirm it to finish the process.
On an iOS device
- When you’re using an iOS device, you may want to head directly to Settings. You can see your iCloud name once it launches, so click it.
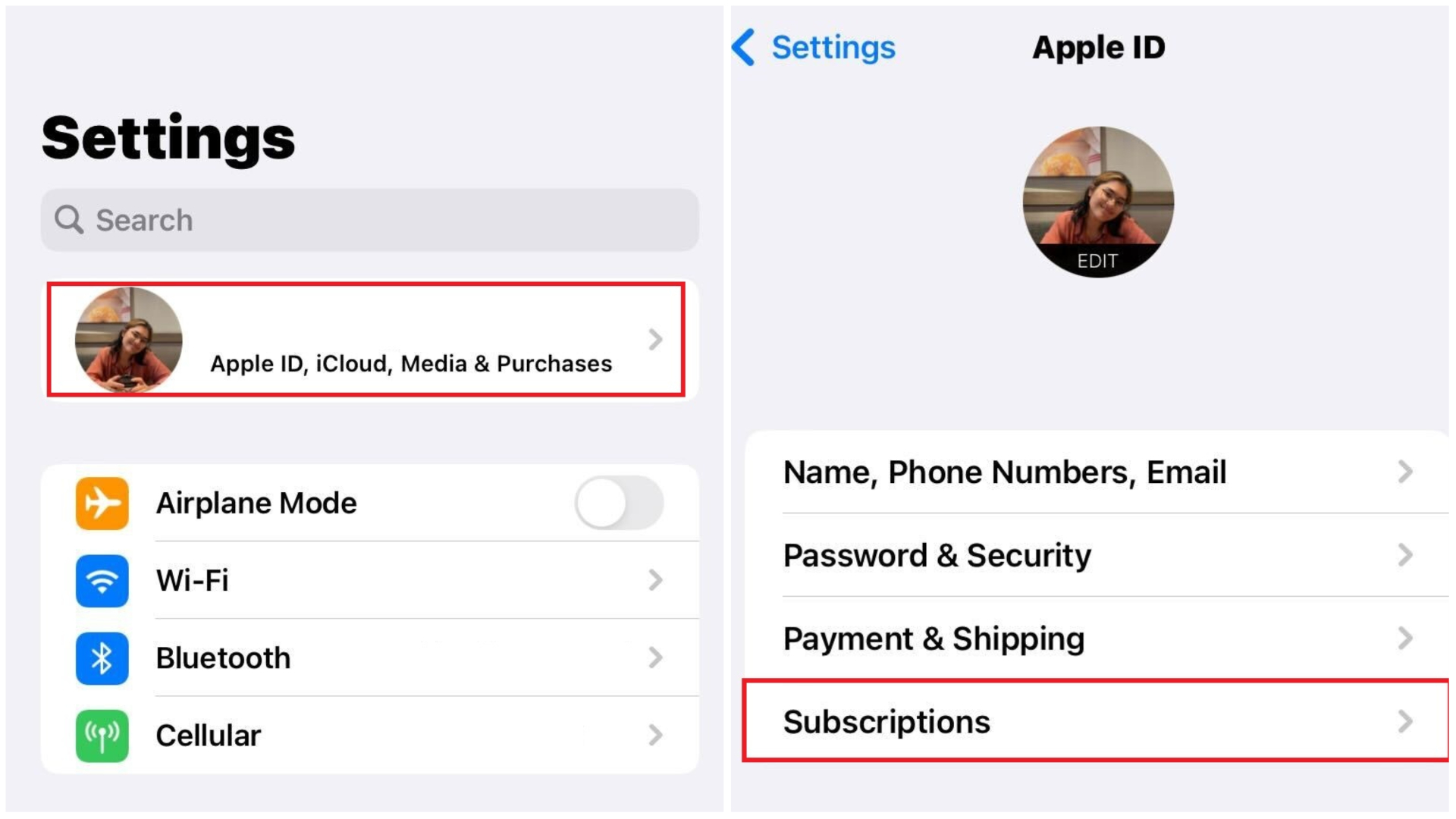
- Select the Subscriptions tab. You may find all your subscriptions there, and scroll until you see the Canva application.
- When you’re certain, click the ‘Cancel Subscription’ button.
That’s everything you need to know on how to cancel Canva Pro. If you need any more help, then we’re free to guide you!
OTHER NEWS: Elden Ring: Official Art Books – How to pre-order?
Successfully canceled yours? You can also share any questions you have about how to cancel Canva Pro below. Until then, stay with us here at Spiel Times for more content.
Make sure you share, subscribe to our push notifications, and never miss an update from the world of video games, cinema, and sports. You can also follow us on Twitter @spieltimes for the latest PS5 restock and drop. Stay Safe and Happy Gaming!