Hey, players! Up for some PlayStation 5 DualSense Edge news? We got them for you! In case you missed it, Sony announced the coming of a new controller following their DualSense release. The DualSense Edge comes in a black-and-white color design, more customizable for comfortability and own players’ preferences. Going back, if you have been reading our DualSense Edge news, this is probably a question you’d want to ask too. Can I use Sony PS5 DualSense Edge on PC? Well, we got the answer here for you, so if you want to know more, proceed to read below.
Can you use PS5 DualSense Edge on PC?
We’ll get straight to the point, unfortunately, there are no announcements regarding this feature yet. Sony just released the ultra-customizable buttons, the USB housing, and the adjustable buttons and lengths of the upcoming controller. However, we assure you that we’ll wait for any news about the PC compatibility of PS5 DualSense Edge.
- But since you are here with this question in mind, you may want to read on about the compatibility of the earlier version, DualSense, to PCs. To answer that question for the PS5 DualSense, yes, it can be used on your PC. Although, do keep in mind that when you use the controller on your PC, the adaptive triggers may not be utilized. But, worry no more, because a PS5 feature called Metro Exodus: Enhanced Edition will do the work for you!

Image Courtesy of PlayStation - We hope the newest DualSense Edge offers the same PC compatibility feature. There may be players who prefer the mouse and keyboard combination, but pretty sure some would love to use their controllers while playing. We would love to share a few things with you about this DualSense and PC playing, stick with us!
Using PS5 DualSense on your PC
As much as we want to give you information on the DualSense Edge, we have to wait for further announcements about this subject. If the upcoming controller does have PC compatibility, maybe you can use this guide too! On the other hand, if you have the PS5 DualSense, you may want to try connecting it to your PCs. We’ll provide you with a simple step-by-step guide!
- If you’re curious about the DualSense to PC gaming, use Steam, USB, or even Bluetooth to connect your controller to your PC! It isn’t really too much to do, just a few steps along the way and you’re ready to go.
Connect via USB
- The easiest way to connect your DualSense to your PCs is through USB. Although, you’ll be needing a USB-C to USB-A cable to connect the controller. The DualSense utilizes a USB type-C port, by the way.

- You can simply plug the cable into your DualSense and your PC. As far as we know, Windows can automatically detect it. Anyhow, if you have a USB-C port on your PC, you may use a USB-C cable to connect your DualSense.
via Bluetooth
- To simply connect via Bluetooth, ensure that your PC has Bluetooth built-in to receive that controller pairing. From there, hold the DualSense’s central button and Create button simultaneously for about three seconds, and the lightbar flashes.

- Access your Bluetooth settings on your PC, then select the Wireless Controller button. But if you’re using Windows 10, peek at the lower right corner of your screen and see a bubble icon there. Click and this brings you to the Action Center, hover over Bluetooth then click, then head to Wireless Controller.
Connect via Steam
- Firstly, open your Steam application, then hover over the upper left part where you click Steam. Then, head to the Settings, to Controller, and then General Controller Settings. Make sure your DualSense is connected to your PC (wired or wireless, whatever you prefer). Steam detects the controller so you may expect a configuration window where you can adjust the controls. If none, head over to the device, then click Define Layout.
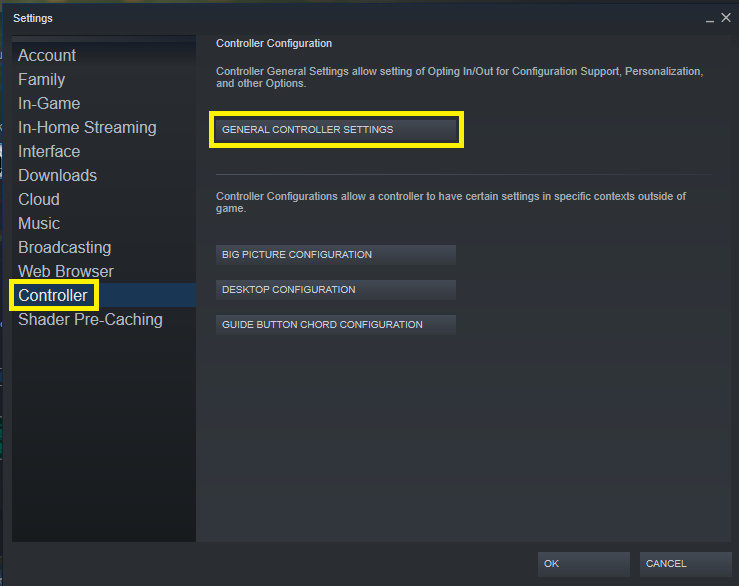
- From there, you can tweak the settings based on your preference. Do remember to select it as a PlayStation 4 controller. You should save these settings and name your DualSense. On the Controller settings, tick the boxes of Generic Gamepad Configuration Support and PlayStation Configuration Support to enable them.
That’s it, players! Enjoy!
RELATED NEWS: PlayStation 5 DualSense Edge; Are there different colorways?
You can also share any questions you have about PlayStation 5 and DualSense Edge below. Until then, stay with us here at Spiel Times for more content.

