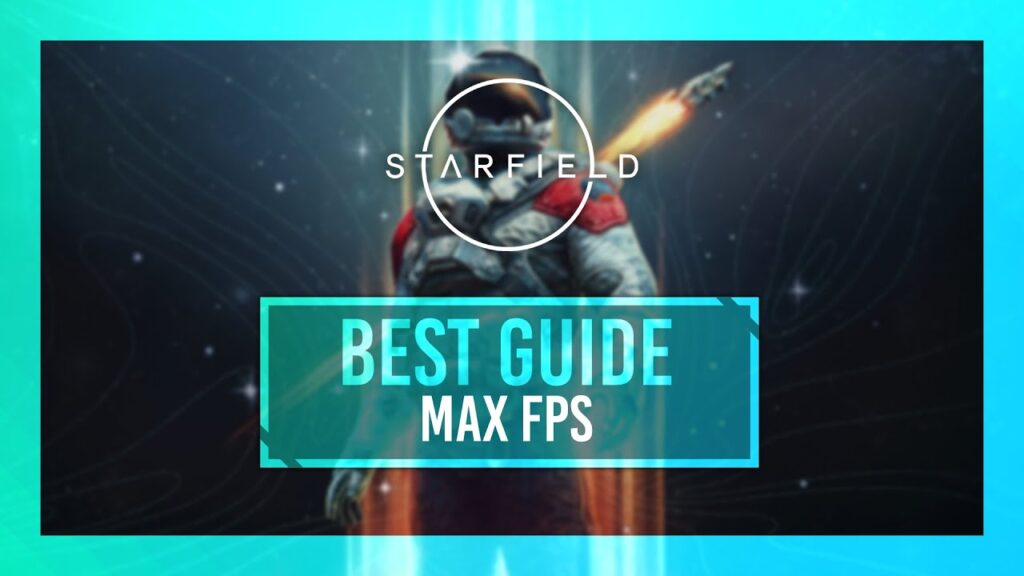Bethesda’s latest release, Starfield, has finally landed, and it’s taking gamers on an interstellar adventure like never before. However, as players explore the vast cosmos of this high-detail space simulation game, some have encountered performance issues, including low FPS and stuttering. Here are the best optimization settings for better performance in Starfield that ensure you get the smoothest gaming experience possible.
Best Optimization Settings for Starfield
Check System Requirements
Before diving into the optimization settings, it’s crucial to ensure your PC meets Starfield’s minimum requirements. Even if most requirements are met, a single unmet requirement can cause lag or crashes.
Here are the minimum and recommended system requirements for Starfield:
| Minimum | Recommended | |
| OS | Windows 10 version 21H1 | Windows 10/11 with updates |
| Processor | AMD Ryzen 5 2600X, Intel Core i7-6800K | AMD Ryzen 5 3600X, Intel Core i5-10600K |
| RAM | 16GB | 16GB |
| Graphics card | AMD RX 5700, Nvidia GTX 1070 Ti | AMD RX 6800 XT, Nvidia RTX 2080 |
| DirectX version | DirectX 12 | DirectX 12 |
| Storage | 125GB (SSD) | 125GB (SSD) |
Best optimization settings for better performance in Starfield
To enhance Starfield’s performance, consider these optimized settings in-game.
- Dynamic Resolution: On
- Render Resolution: 75%
- Graphics Preset: Custom
- Shadow Quality: Medium
- Indirect Lighting: High
- Reflections: Medium
- Particle Quality: Low
- Volumetric Lighting: Medium
- Crowd Density: Low
- Motion Blur: Off
- GTAO Quality: Medium
- Grass Quality: High
- Contact Shadows: Medium
- VSync: On
- Upscaling: FSR2
- Enable VRS: On
- Depth of Field: On
Running Starfield slightly below native resolution, around 75% render resolution, can significantly improve performance without sacrificing too much image quality. Adjusting settings like Shadow Quality, Volumetric Lighting, GTAO Quality, and Contact Shadows can further optimize your gaming experience.
Closing Unnecessary Apps
Closing non-essential applications and background processes is a simple yet effective way to boost performance. Running too many memory-intensive apps can slow down your PC and impact gaming performance.
Adjusting Visual Settings
To optimize Starfield’s visual settings and reduce lag and stuttering, consider the following adjustments:
- Lower Graphics Presets
- Adjust Shadow Quality
- Reduce Crowd Density
- Tweak Lighting
- Toggle Dynamic Resolution on or off for performance enhancement.
Limit FPS
Capping Starfield’s FPS to match your monitor’s refresh rate can help avoid drops and create a more stable gaming experience. Remember that Starfield is capped at 30 FPS on Xbox and up to 60 FPS on PC.
Updating GPU Drivers
Outdated GPU drivers can contribute to performance issues. Ensure your graphics card drivers are up to date to maximize your gaming experience.
Enable Windows Game Mode
Activate Windows Game Mode to boost gaming performance. This feature is found in Windows Settings, under the Gaming section, and can significantly improve your gaming experience.
Checking Internet Connection
Unstable internet connections on both PC and console can lead to performance problems. Connect your device directly to your router or use a stable Wi-Fi connection like 5G, if possible, to ensure smooth online gameplay.
Conclusion
As you embark on your journey through the cosmos in Starfield, optimizing your gaming settings is crucial to ensure a smooth and immersive experience. By following these tips and adjusting your system settings, you can overcome low FPS and stuttering issues, allowing you to enjoy Bethesda’s epic interstellar adventure fully.
For more content, stay with us here at Spiel Times. Make sure you subscribe to our push notifications and never miss an update. You can also follow us on Spiel Anime, Twitter, Instagram, and YouTube. Until next time!