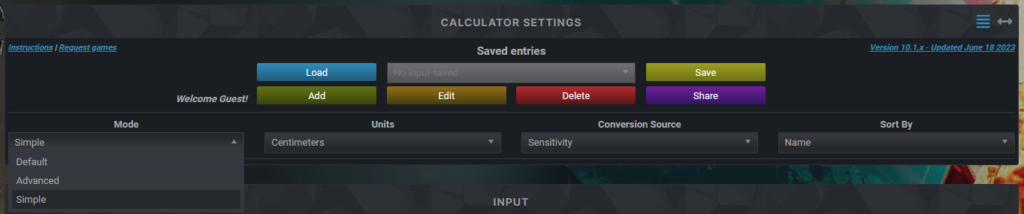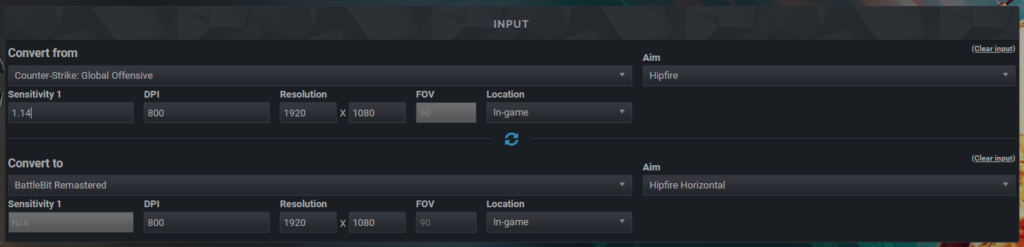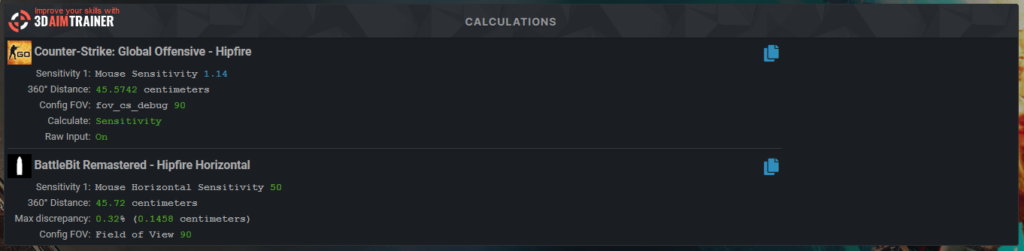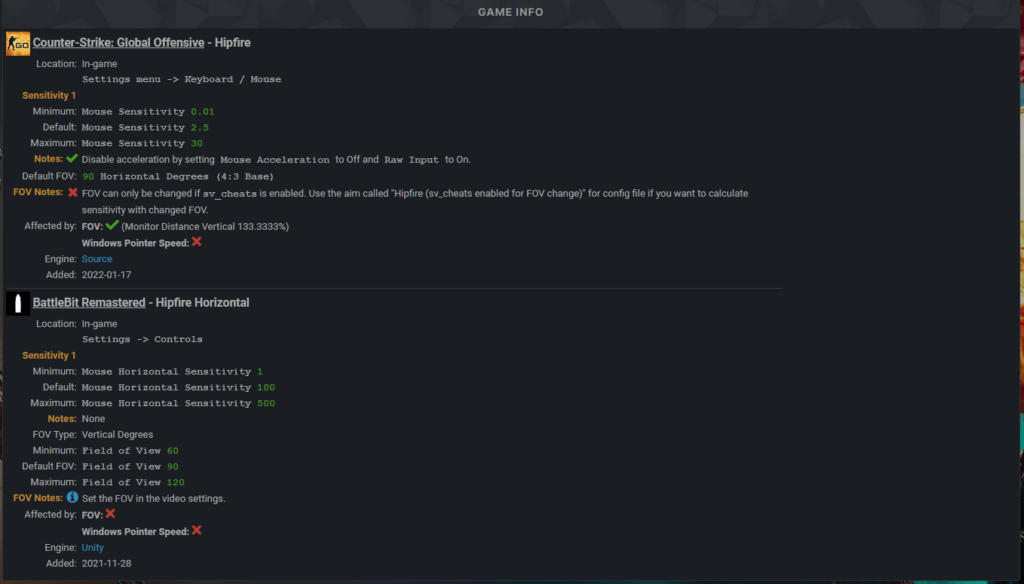Mouse sensitivity is the most important aspect of a first-person shooter game. No matter what FPS game title you play, mouse sensitivity is the first thing to tweak before you head into the battle. This goes the same with BattleBit Remastered. In this article, we will talk about how to use a sens converter for BattleBit Remastered game.
What is BattleBit Remastered?
Low Poly graphic games have been tremendously popular since the start of the Minecraft era. Following the trend, an independent developer by the name of SgtOkiDoki launched an FPS low poly graphic game called BattleBit Remastered.
BattleBit Remastered is a battlefield game that is a chaotic, full-action-packed, strategy-required, massively multiplayer first-person shooter game. Even though the game has only been available on Steam since June 15th, it already has a rating of 9 out of 10 and more than 53,000 active players, making it number one on the Global Top Sellers section in Steam.
Thanks for making us the #1 Selling Game Globally on Steam, this is unbelievable❤️. #BattleBitRises pic.twitter.com/aZYchWShPh
— BattleBit Remastered (@BattleBitGame) June 15, 2023
For competitive FPS gamers, thriving and trying to be the best in a freshly released game such as BattleBit Remastered is common. To achieve that, of course, tweaking mouse sensitivity is paramount.
What is Sens Converter and how to use it for BattleBit Remastered?
Back then, switching the sensitivity between games required a lengthy procedure. Users had to think about things like the FOV and conversion rate. However, several online conversion tools can complete the task in a matter of seconds thanks to the effort of many developers. One of the online converters that support the game BattleBit Remastered is mouse-sensitivity.com.
To use it, you must first determine what FPS game you play as the base of the conversion. Let’s say it’s CS: GO or even Valorant. Once you have taken care of that, follow these simple steps:
- Visit mouse-sensitivity.com
- Go to the Calculator Tab
- Scroll down until you see the ‘Calculator Settings’ table
- You can change the mode of the conversion. In this case, choosing simple mode will do the job

Calculator Settings - Next, scroll down and go to the ‘Input’ table.
- Pick your base conversion game. For our example, we are using CS: GO as our basis.

Input Settings - Input your CS: GO sensitivity and DPI settings into the box accordingly.
- Make sure to change the resolution according to your current settings.
- Next, pick BattleBit Remastered for the ‘convert to’ option.
- The web will automatically convert the sensitivity number and show you the result in the ‘Calculations’ table.

Calculations Result - You can see the more detailed option in the next table, ‘Game Info.’

Game Info Detail
Now that you already converted the mouse sens number, the next thing to do is to go straight into BattleBit Remastered game and then put the converted number in the settings. However, different FPS games will have different gameplay feel and ultimately need different sensitivity settings. Doing a little bit of manual mouse sensitivity tweaking is recommended until you find the perfect option.
There you go! Simple steps on how to use Sens converter for the new FPS game BattleBit Remastered! So do you prefer high DPI movements or slow but precise sensitivity?
For more content, stay with us here at Spiel Times. Make sure you subscribe to our push notifications and never miss an update. You can also follow us on Spiel Anime, Twitter, Instagram, and YouTube. Until next time!