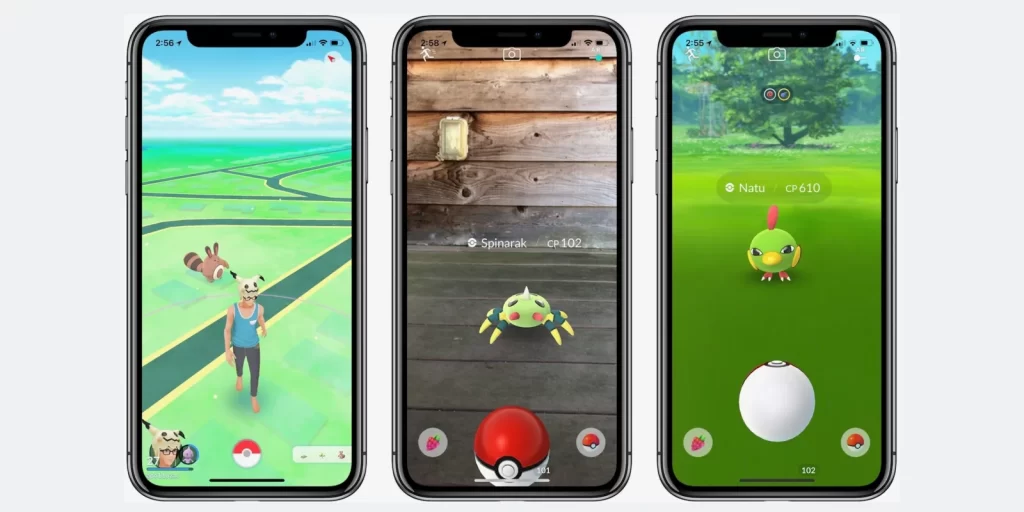This article is in collaboration with EaseUS.
You would have to live under a rock not to use the Internet. And if you use the Internet, there are going to be sections which are restricted from access in particular regions. The only way to access the above-mentioned sections is by artificially spoofing your IP to make it look like you are visiting the section from a different part of the world. This is achieved with the help of specialized software called VPNs. Some of the better VPNs also come with ways of simulating GPS motion as well. One of the best all-in-one VPN software that come with a bunch of features is EaseUS MobiAnyGo by EaseUS.
We have covered a bunch of EaseUS software in the past – including an EaseUS recorder called EaseUS RecExperts and a transfer and cleanup software called EaseUS ToDo PCTrans. So far, EaseUS has a stellar reputation in the industry for launching maintenance software which is top-of-the-line in their respective fields.
Basic Requirements
For getting started, one would need an Apple device for getting started. MobiAnyGo works only on Apple devices for now and not on Android devices. The computer where MobiAnyGo is to be used should have the latest value for iTunes installed and should have any version of Windows installed as long as it is 7 or later. Full support for Windows 11 isn’t here yet, so it is recommended to run on Windows 10 for the best results.
Any Iphone from the 4th generation down to the 12th generation receives support from EaseUS. Support for most Ipads upto the 5th generation. Last but not the least, it also works on an Ipod Touch (iOS system). As long as you have versions iOS 9.0 and above, good to go.
Steps to Get Started
It’s very easy to operate EaseUS MobiAnyGo. You need to follow the below steps :-
1) Connect your iOS device to your Windows computer using a Lightning-to-USB cable. Compatibility is not guaranteed with non-original Apple lightning cable preferred. If the iOS device is not properly recognized, an error window will pop up and ask you to retry the connection until your iOS device is detected.
2) An iTunes downloader will pop up if MobiAnyGo detects that the device driver on your computer is obstructed. Click ‘Download’ to initiate the download and installation for the proper driver of your iOS device.
3) If the Apple Mobile Device Service is not running on your computer click the ‘Yes, Fix Problem’ to start Apple Mobile Device Service or start it in Windows services.
4) The map will be loaded in the program once the connection succeeds. There will be a textbox in the top-left corner of the screen. Below the textbox will be a dropdown that gives the current operating mode.
5) Click on ‘Teleport Mode’ to start your virtual location tour to one point. Navigate to a location on the map, or type in a location name or coordinate number in the text box.
6) Click on ‘Move’ button to move your iOS device to this location. You might get a prompt to close all location-based apps on your iOS device. Click on ‘OK’ to proceed.
To save it among a list to be used later on, click on the star button in the sidebar to add it to your favorites list. (It will be available for use under My Favorites later on).
7) To simulate a virtual route between two spots on the map, click on ‘Two-Spot Mode’. Pinpoint a location on the map or fill in an address or coordinates as the source. Fill in the destination in a similar fashion.
8) You can customize the speed of movement in the sidebar below the source and destination. There are three presets – Walk mode, Bicycle mode and Driving mode. You can also set how many times you need to move back and forth between source and destination.
9) Once all settings are customized, click on Move to start the movement. The GPS on your iOS device will move in a path similar to the one set on MobiAnyGo. When the route finishes, you will be located in the destination place.
10) If you need to simulate a movement between multiple points click on ‘Multi-Spot Mode’. Set all the spots in the map by clicking on locations on the map or set the coordinate numbers or fill in the address in the address bar.
11) You have three presets – Walk mode, Bicycle mode, and Drive mode. You can also set a custom speed for travelling from one point to another. You can also customize how many times to move back and forth among the points selected.
12) Click on ‘Move’ to start the movement. The GPS on the iOS device will indicate the movement with the appropriate speed. It will also indicate how much distance is left on the side bar.
Tech Support
After-market support is a big way to determine how successful a software is. For questions related to the product or feedback about the same – be sure to reach out to EaseUS tech support.
The official website also offers Live Chat support for all of their software, including EaseUS MobiAnyGo.